Browse and read files shared by your organization.
This article contains:
-
Overview
Sparrow Documents is a shared file drive exclusive to your organization. These are published, official documents created and shared by your administrators, managers, team leaders or internal communications teams. It is used to have one source of truth for your organization's files, and to help your colleagues easily access them using without the need of Microsoft Work Accounts. Learn more about signing in and account types.
You can also access these documents through your Mobile App, if the Sparrow app is available to your organization. Ask your administrator, manager or internal communications team to learn more about the Sparrow mobile app.
How to access your organization's Documents in the Intranet Lite
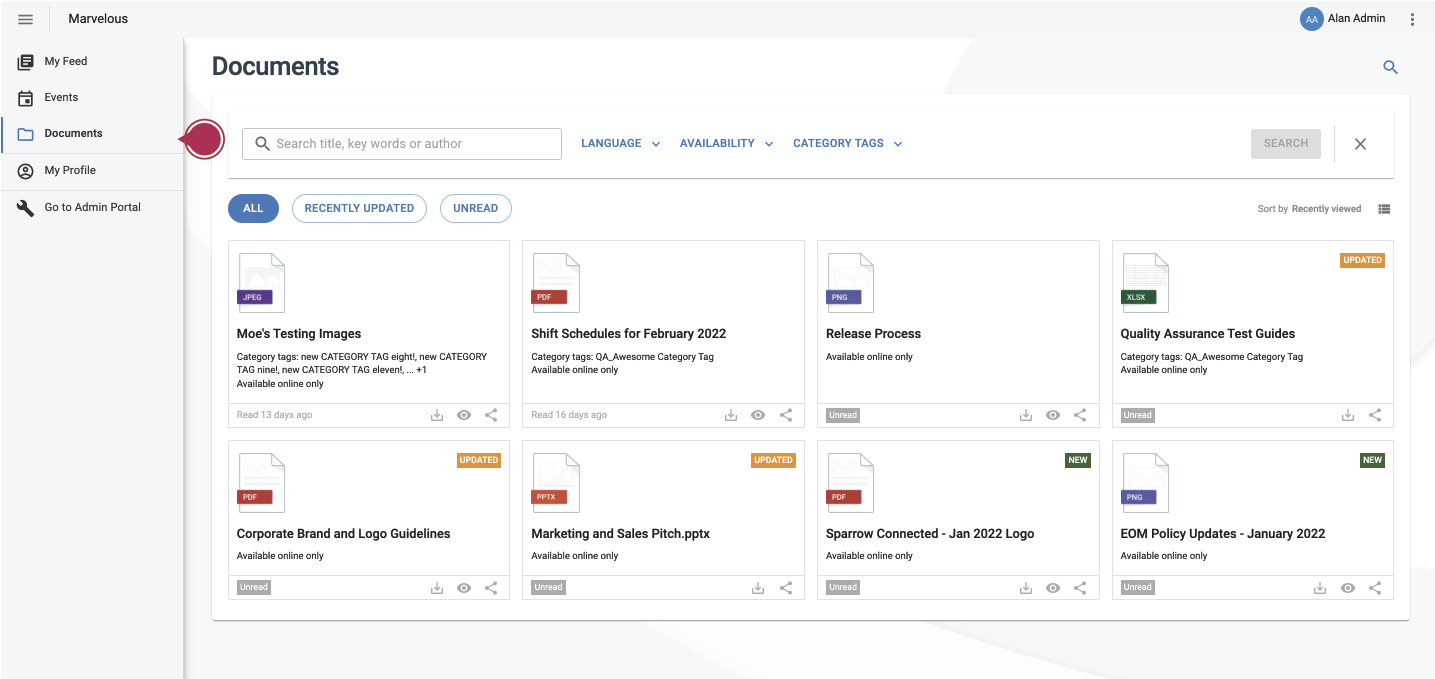
- You can access the your Intranet Lite here.
- Sign in using your account. For more details, here's all you need to know about signing in.
- Click on the folder icon, or expand the menu using the hamburger icon on the top left of your screen and click on 'Documents'.
Documents feed
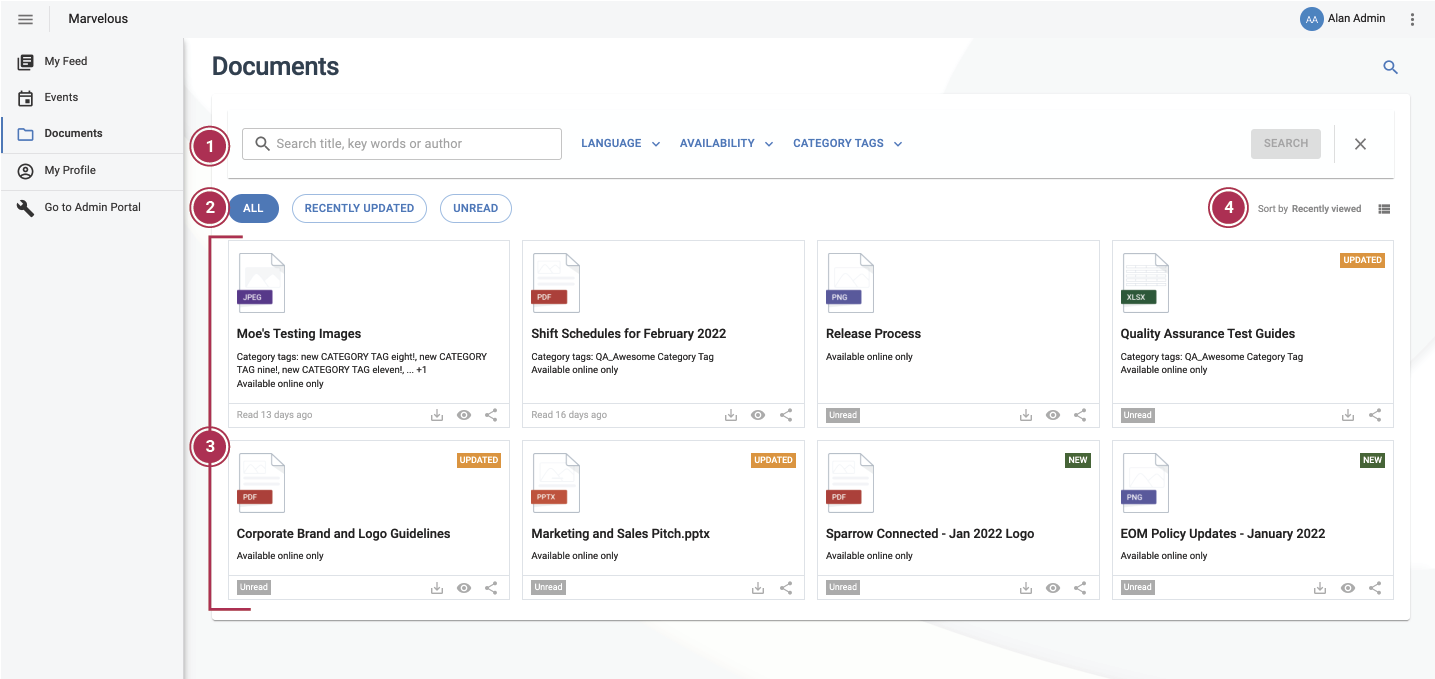
- Search and filter. Use this tool to find or filter the documents on your feed.
- 'Shortcut' chips. Easily filter documents which have been recently updated or uploaded by your administrators, managers or internal communications teams, or those that you have not read yet.
- Feed. The feed responds to the filters and search that you've applied. Each tile represents 1 document.
- Sort and View. You can sort the documents by recently viewed, recently updated or uploaded, the oldest first, or alphabetically. You can also view the feed in list or card view.
Documents tile
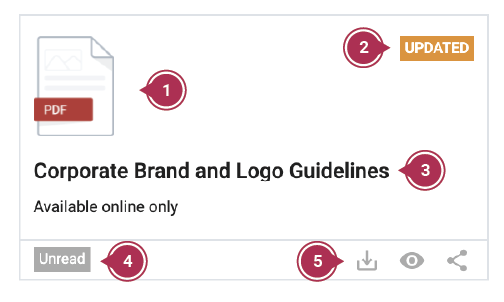
- Document format. The icons represent the file type of the document, whether it's a Word, Excel, Powerpoint, Text or Image file.
- New/Updated banner. These banners help you identify which documents have recently updated or uploaded by your administrator, manager, or internal communications team.
- Document title and details. The title and other details are the labels and other settings of a document. An example of this setting is the Availability setting: if the document is available online only, it cannot be viewed offline through the Mobile App. Other settings include the document's tag or language settings.
- Read status. This indicates whether or not you have read the document. All new and updated documents will be marked as unread until you open or download the document.
- Download, preview or share. You can save copy in your device, preview the document on the portal, or share the document with colleagues through these buttons.
Learn more about the other features of your Intranet Lite.
