Organize your content with the right tags, and improve your search and filtering experience in your Sparrow apps.
This article contains:
- About Category Tags
- Manage Category Tags screen
- Creating/Editing a Category Tag
- Category Tag Insights
- Sample Uses: What are category tags for?
-
About Category Tags
Category Tags is a Sparrow Targeting Tool which helps administrators and authors describe and manage published documents, surveys and more using keywords or phrases which they can attach to a published item. These tags are used for a more enhanced searching, filtering and organizing experience.
Only Owners can manage, create, edit or disable category tags. Its details and settings can be modified anytime. You can go to Users & Permissions in your Admin Portal to check a which permissions a user has.
🚧This feature is currently available for Sparrow Documents only. Posts and events use topics as their tag. Learn more about Topics.
Manage Category Tags screen

- "State" Tabs. These tabs allow you to filter your category tags by state:
- Enabled: these are your live, active tags which will show up as an option when you create content or when you and your employees are filter content. See sample use for more details.
- Disabled: disabled category tags that are inactive. You can see past insights but it will be hidden from the existing content types that use it. If you disable a category tag that is currently used in any content, it will be hidden from all the feeds; however, if you enable this tag again, it will show up on the content it was originally tagged to.
- Serach and filter. You can search Category Tags by title or description keywords, or filter them by the date they were created or audiences that they use.
- Category tags. Get quick and helpful facts about your tags in this section. Visit how to create or edit category tag details to learn what each field means.
- Download Reports. Store a local copy of all the category tags' uses report.
- Creating a new category tag. Click on this button to add a new category tag for your organization.
Creating/Editing a Category Tag
Only the category tag title and description is required, any other setting is set by default in our system and can be changed as needed.
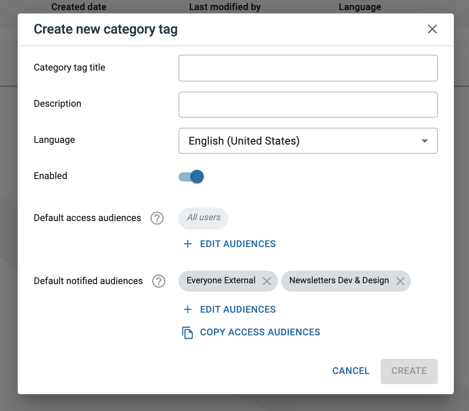
- Category tag title. A required field when creating and editing category tags. It is an internal name used to label and organize your tags. This is the name that appears in different feeds. See sample use for more details.
- Description. Keywords or phrases that support the title and helps you locate the category tag when searching.
- Language. You can create tags in different language and this setting will help you filter out the tags by language. You can only select from the languages set for your Organization. To check which languages you are set up with, go to Tenant Configurations > Time & Languages in your Admin Portal.
- State (Enabled). You can show or hide category tags when publishing or saving. To hide a category tag, switch off the toggle and click on Finish or Save changes.
- Default access audiences. These are the default audiences that the content will be accessible to when a tag is used. You can still edit these audiences despite using this tag. See sample use for more details.
- Default notified audiences. These are the default audiences that will receive a notification when a tag is used. You can still edit these audiences despite using this tag. See sample use for more details.
You can easily edit, enable/disable, delete or download a category tag's details by hovering over the category tag and click on the small menu.
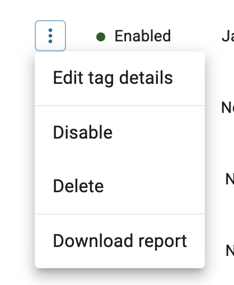
Category Tag Insights
When you select an existing category tag, you can see its details and other helpful insights to gauge which category tags is popular for your admins and authors, and which categories are being produced the most in your organization.
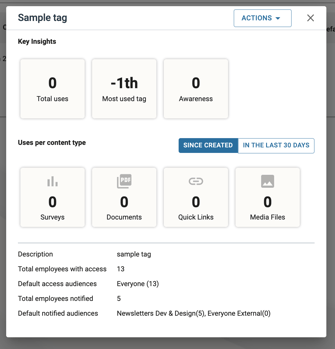
- Key Insights. Gives you how the tag is performing.
- Total Uses. Number of contents that use this tag.
- Most used tag. How it ranks among other tags in regards with its use.
- Awareness.
- Uses per content type. Numbers of time it has been used on a Survey, Document, Quick Link or Media Files.
- Category Tag Details. A summary of how many people and which audiences will be loaded when this tag is used during the creation process of a content. See sample use.
Sample Uses: What are category tags for?
There are two main uses for Category Tags, organizing and quicker settings when publishing.
Organizing
Category tags are mainly used to help you organize content, or to help your organization locate contents, using key words or phrases. They will appear in your Search and Filter boxes in your feeds.
Here's one example where it can appear in your Intranet Lite:
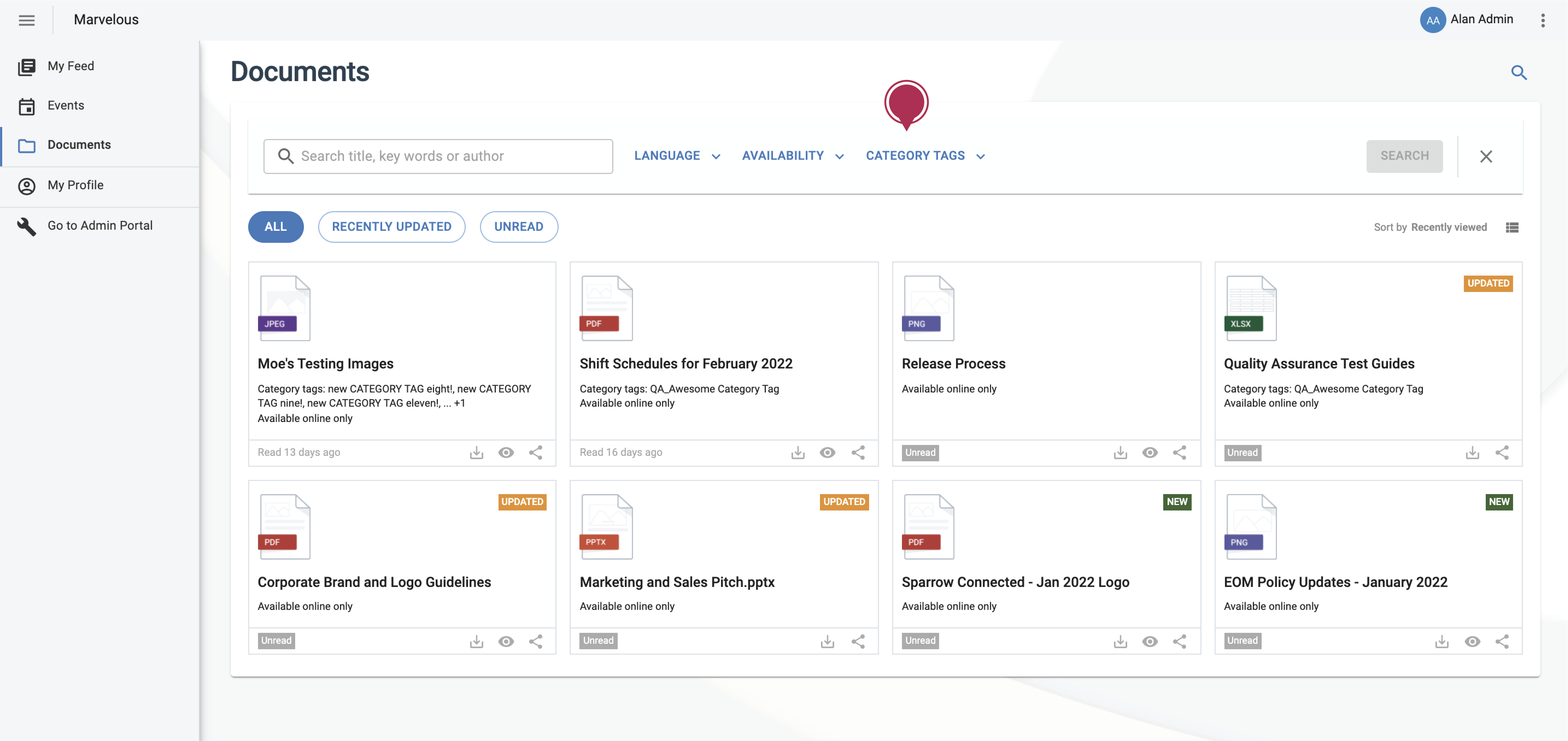
And another in the Admin Portal:

Quicker settings when publishing
Category tags can also help you set up and publish content quicker and faster. For this use case, the example we're going with is when you create and publish Sparrow Documents. Learn more about Sparrow Documents.
Let's say you are creating a file that you want company leaders to be aware of called "Org Chart."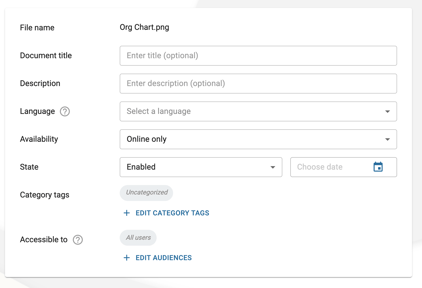
You can add one or more category tags and you are given the option to modify who has access to the document. In this case, you have a category tag called "Leadership," with these default audience settings: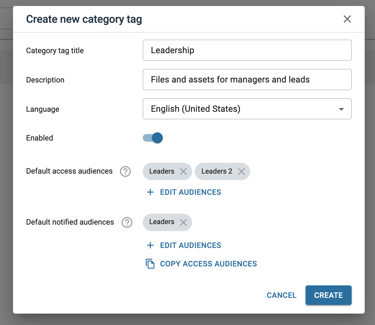
Let's go back to the document. When you use the "Leadership" category tag on the document, "Org Chart" ...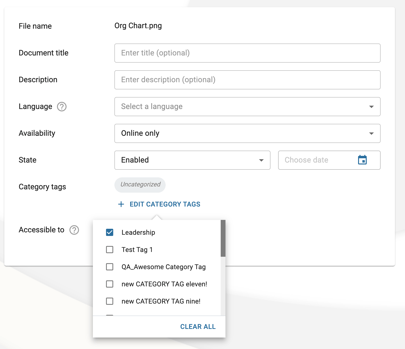
Because you selected this category tag, our system will automatically load the tag's default access audiences (Leaders & Leaders 2) into the Access audience field ("Accessible to"), like so: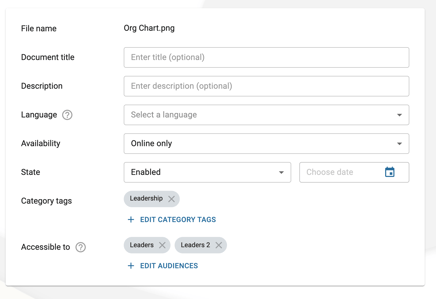
⚠️ Even if the default audience settings were loaded for you, you can still change, remove or add audiences as needed for the document. Changing access audiences ("Accessible to") on the document will not affect the default audience settings of the category tag. You can also keep the category tag on the document without following the default audience settings, at all. This tool helps you load audiences faster, instead of selecting them one-by-one every time you create and publish content.
