Your guide to how to configure Sparrow notifications and reminders.
Notifications and reminders are an integral part of any communication strategy. They play a key role to help increase your readership and engagement. Sparrow can send notifications and reminders via several channels and these channels can be configured to meet the needs of any corporation regardless of size and vertical.
Who gets notification and reminders?
When a post is published (Content Creation: Authoring posts (sparrowconnected.com)), Sparrow notifications and reminders are sent only to those employees that have been subscribed to at least one of the topics associated with the post. (What are topics and audiences? (sparrowconnected.com))
Reminders are only sent to those employees that have not read the content. Employees that have read the content on any of the Sparrow channels will not receive reminders from Sparrow.
Notification/Reminder channels
The following channels are available and be configured:
- Email: Send your notifications and reminders via the “still” most used corporate communication medium in the world.
- Mobile App: If your organization is taking advantage of the Sparrow mobile app, notifications and reminders can be sent via in-app notifications.
- MS Teams Chatbot: Is your organizations a heavy MS Teams users? You can send notifications and reminders via a MS Team chatbot. This allows those employees spending their days in MS Teams to receive notifications and read your content without ever leaving the platform.
- SMS: Sparrow supports SMS or text message-based notifications and reminders. Please keep in mind that Sparrow must follow the consent based and privacy rules setup by telephone carriers around the world.
Notification and Reminder Settings
You can find the notification and reminder settings in the Sparrow Admin Portal, under Tenant Configurations, Notifications and Reminders. Only Sparrow Administrators have access to these settings.
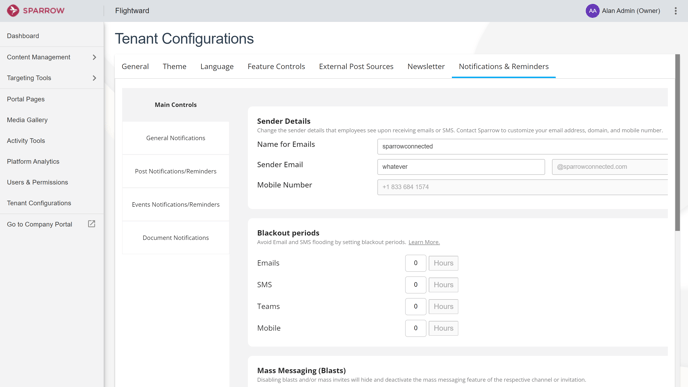
Main Control Settings
Sender Details
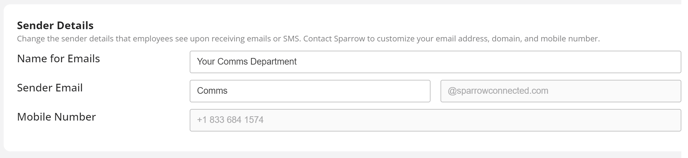
Under sender details, an administrator can customize the following:
- Name for Emails: The name that will be used when sending notification and reminder emails on your behalf.
- Send Email: The email address that will be used. The domain name, defaulted to SparrowConnected.Com, can be customized. Extra charges may apply.
- Mobile Number: The mobile number that will send the SMS notifications. This number can be customized. Extra charges may apply.
Blackout periods
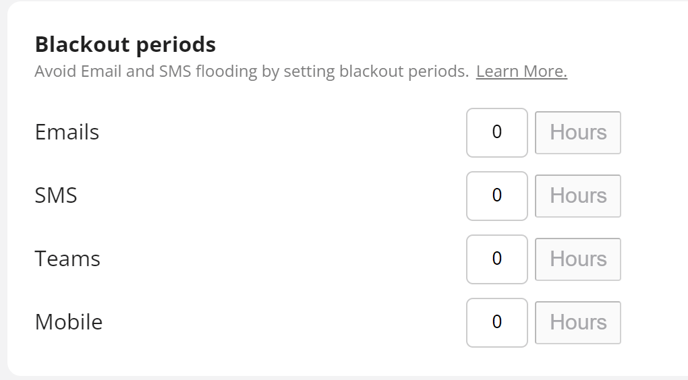
For those organizations that like to batch communications, a blackout period specifies an interval during which notifications and reminders won’t be sent to your employees. For example, if you send out five posts at 8 AM on Mondays, you can schedule the blackout period to avoid notifying employees until all five posts have been sent out. In that situation, Sparrow will only send out one notification.
Mass Messaging (Blasts)
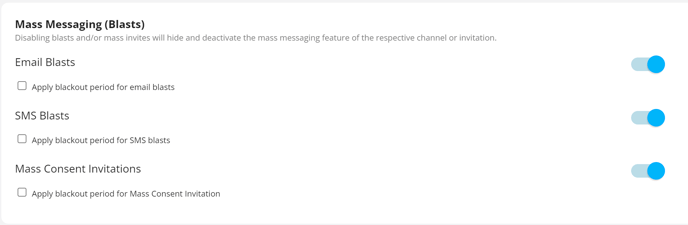
Sparrow can help you send emails, SMS, and consent invitations to audiences in your organization. These settings control whether you would like that functionality turned on or off. It also allows you to apply the blackout period to any mass messaging.
Default Periods and Link Preference
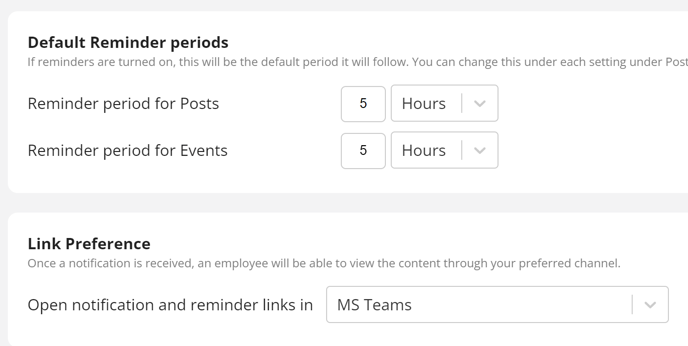
The default periods are a convenience setting that controls the default reminder periods for posts and events. These can be fined tuned under post notifications/reminders and event notifications/reminders.
Link preference allows you to specify a default preferred channel for the link included with the notifications and reminders.
General Notifications
In this section, administrators can customize notifications for general activities in Sparrow including granting employees’ access, user profile updates, and SMS subscription verification.
Administrators can take advantage of several tokens. Tokens will be replaced with actual values when the notification is sent out. The following tokens are available:
- {{BuserFirstName}} – replaced by the employee’s first name
- {{userLastName}} – replaced by the employee’s last name
- {{newLine}} – replaced by a new line (return)
- {{Reply YES to consent}} – replaced by the text “Yes to consent”. This text will be translated into the employee preferred language.
- {{Reply NO to unsubscribe}} – replaced by the text “No to unsubscribe”. This text will be translated into the employee preferred language.
- {{tenantName}} – replaced by our organization’s name.
- {{tenantApp}} – replaced by your organization’s communication platform code name.
Confirmation notification for external users
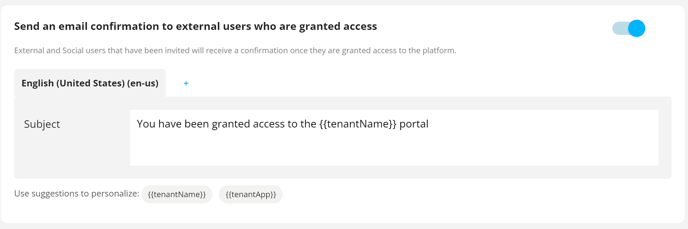
Turn on and off sending a notification email whenever external users are invited to Sparrow. Administrators can also customize the message sent out to those employees.
Notifications for profile updates
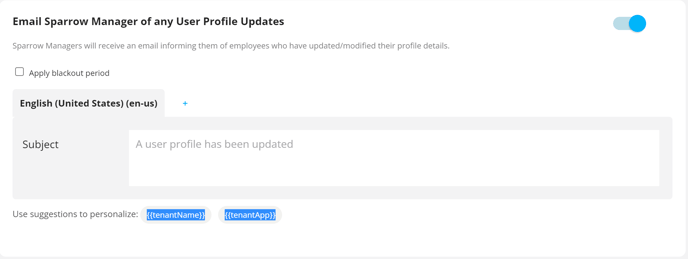
Turn on and off sending a notification email whenever a user profile has been updated.
Consent for SMS communications
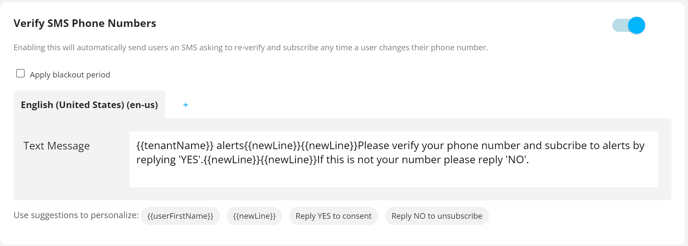
Customize the consent messages sent to your employees whenever they are added to Sparrow or change their phone numbers. Disabling this setting is allowed only for organizations that issue corporate phones to their employees in certain jurisdictions.
Post Notifications/Reminders
In this section, administrators customize the behaviour of post notifications and reminders.
Enabling Notifications
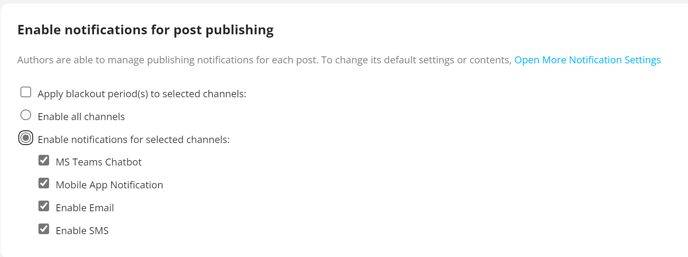
This section controls the default notifications for post publishing.
Administrators can apply a blackout period for any channel. They can enable all available notification channels or restrict which channels can be used.
By clicking on the “Open More Notification Settings” link. Administrators can control the default schedule of notifications and the content of the notifications for each channel.
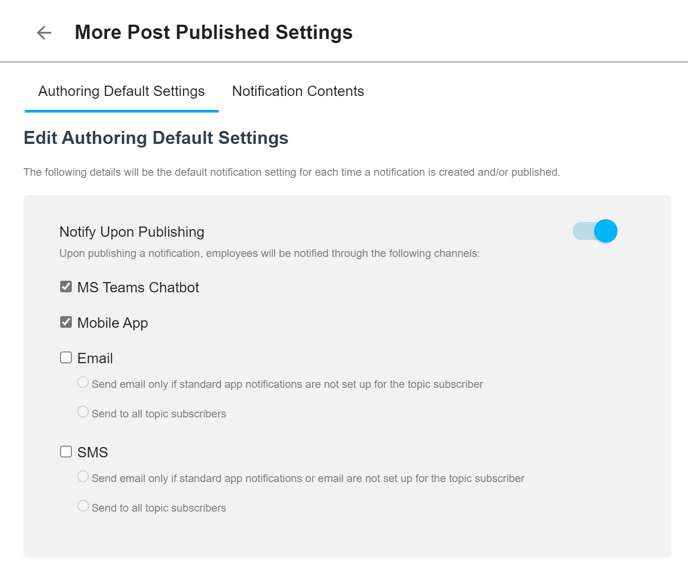
In the image above only the MS Teams Chatbot and Mobile App channels have been selected. In this scenario, Sparrow will send a MS Teams Chatbot and a mobile notification to subscribed employees. Email and SMS won’t be used for notifications.
Administrators can also disable notifications by using the toggle next to Notify Upon Publishing.
Reminders
This section controls the default reminder channels and schedule for Sparrow posts.
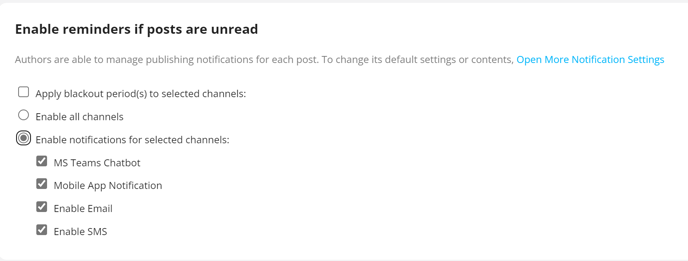
Administrators can apply a blackout period for any channel. They can enable all available reminder channels or restrict which channels can be used.
By clicking on the “Open More Notification Settings” link. Administrators can control the default schedule of reminders and the content of the notifications for each channel. Administrators can setup up to five reminders on whatever schedule makes sense for their organization. They can also customize the content of those reminders.
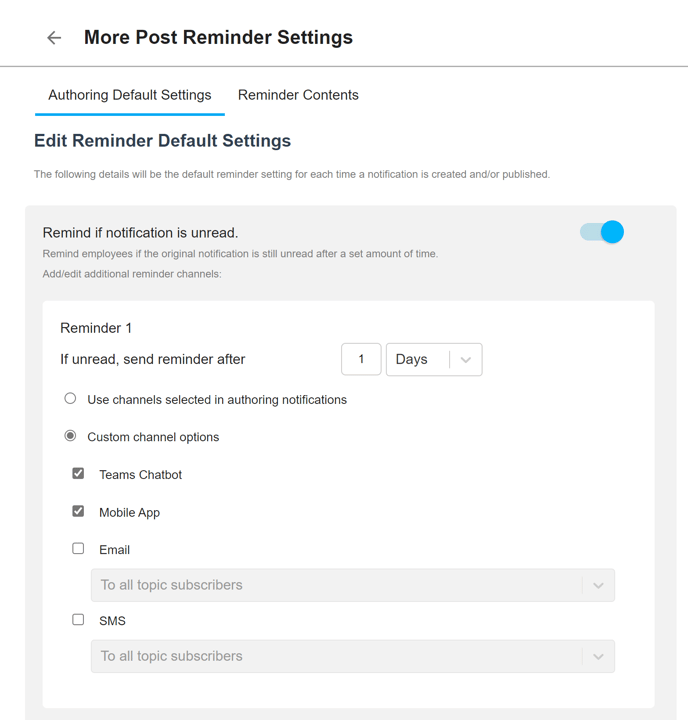
Reminders can be scheduled based on days or hours. Administrators can use the default channels used in the notification screen or specify different channels for different reminders. For example:
- Send Teams Chatbot and Mobile App reminders a day after the post published date.
- Send Email reminder two days after the post published date.
- Send SMS three days after the post publish date.
Important: Only employees who have not read the content will receive a reminder.
The Email and SMS channels have an extra setting with the options, namely:
- To all topic subscribers (default): If chosen, Email and SMS notifications will be sent to all employees subscribed to the content that have not read the content.
- Only if standard app notifications are not setup: If chosen, Email and SMS notifications will be sent to those employees that cannot be reached via the Sparrow mobile app or MS Teams.
Event Notifications/Reminders
In this section, administrators customize the behaviour of event notifications and reminders.
Enabling Notifications
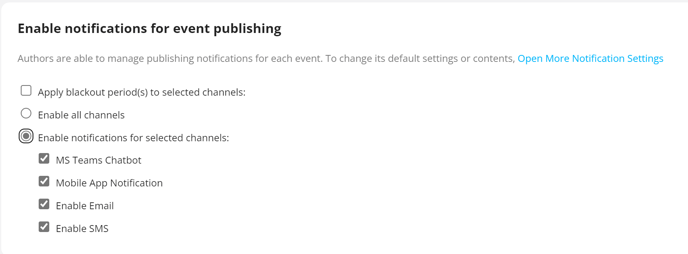
This section controls the default notifications for event publishing.
Administrators can apply a blackout period for any channel. They can enable all available notification channels or restrict which channels can be used.
By clicking on the “Open More Notification Settings” link. Administrators can control the default schedule of notifications and the content of the notifications for each channel.
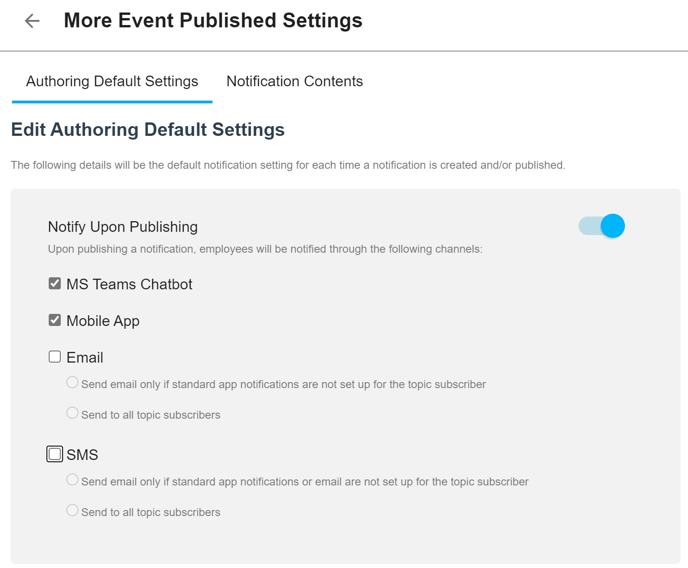
In the image above only the MS Teams Chatbot and Mobile App channels have been selected. In this scenario, Sparrow will send a MS Teams Chatbot and a mobile notification to subscribed employees. Email and SMS won’t be used for notifications.
Administrators can also disable notifications by using the toggle next to Notify Upon Publishing.
Reminders
This section controls the default reminder channels and schedule for Sparrow events.
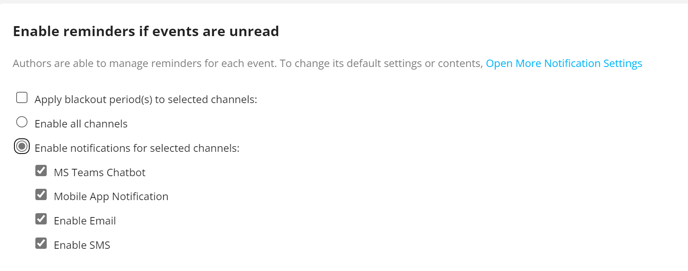
Administrators can apply a blackout period for any channel. They can enable all available reminder channels or restrict which channels can be used.
By clicking on the “Open More Notification Settings” link. Administrators can control the default schedule of reminders and the content of the notifications for each channel. Administrators can setup up to five reminders on whatever schedule makes sense for their organization. They can also customize the content of those reminders.
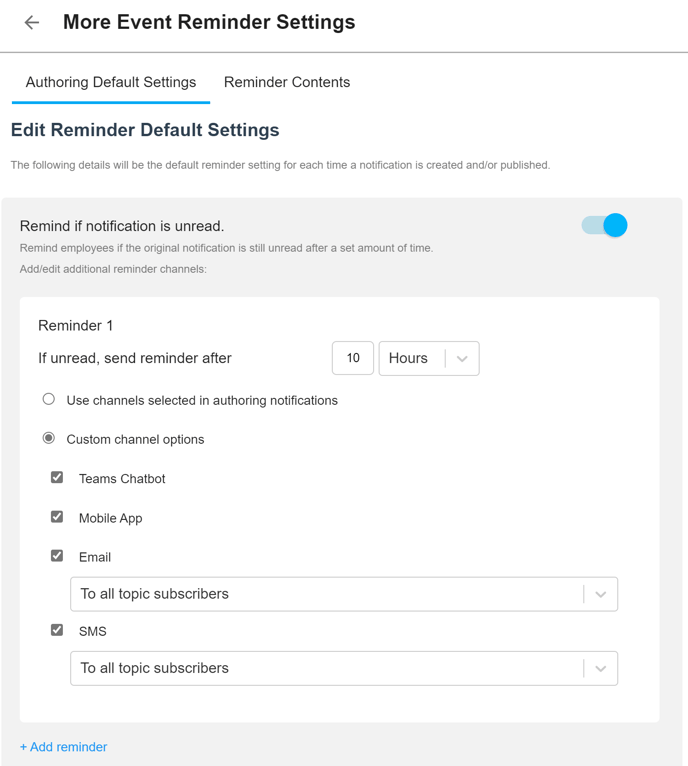
Reminders can be scheduled based on days or hours. Administrators can use the default channels used in the notification screen or specify different channels for different reminders. For example:
- Send Teams Chatbot and Mobile App reminders a day after the event published date.
- Send Email reminder two days after the event published date.
- Send SMS three days after the event publish date.
Important: Only employees who have not access the event will receive a reminder.
The Email and SMS channels have an extra setting with the options, namely:
- To all topic subscribers (default): If chosen, Email and SMS notifications will be sent to all employees subscribed to the event that have not access the event.
- Only if standard app notifications are not setup: If chosen, Email and SMS notifications will be sent to those employees that cannot be reached via the Sparrow mobile app or MS Teams.
