Here's how you can mention someone in a post or event and what the mentioned person will see.
You can mention your colleagues or team mates in posts or events from any Sparrow Connected publishing/authoring channel*.
- Open your preferred publishing/authoring channel
- Sign in
- If you're using the Admin Portal, go to "Manage Posts" or "Manage Events"
- If you're using MS SharePoint, go to the "News Authoring" or "Events Authoring" web part
- If you're using MS Teams, go to "Teams" and locate the Team that has the "News Authoring" or "Events Authoring" web part installed
- Create a new post or event; or edit an existing post or event
- Scroll to the Body section
- Enter your message and/or type '@' when you are ready to mention someone
- Continue typing the name of the person until you get the results you need
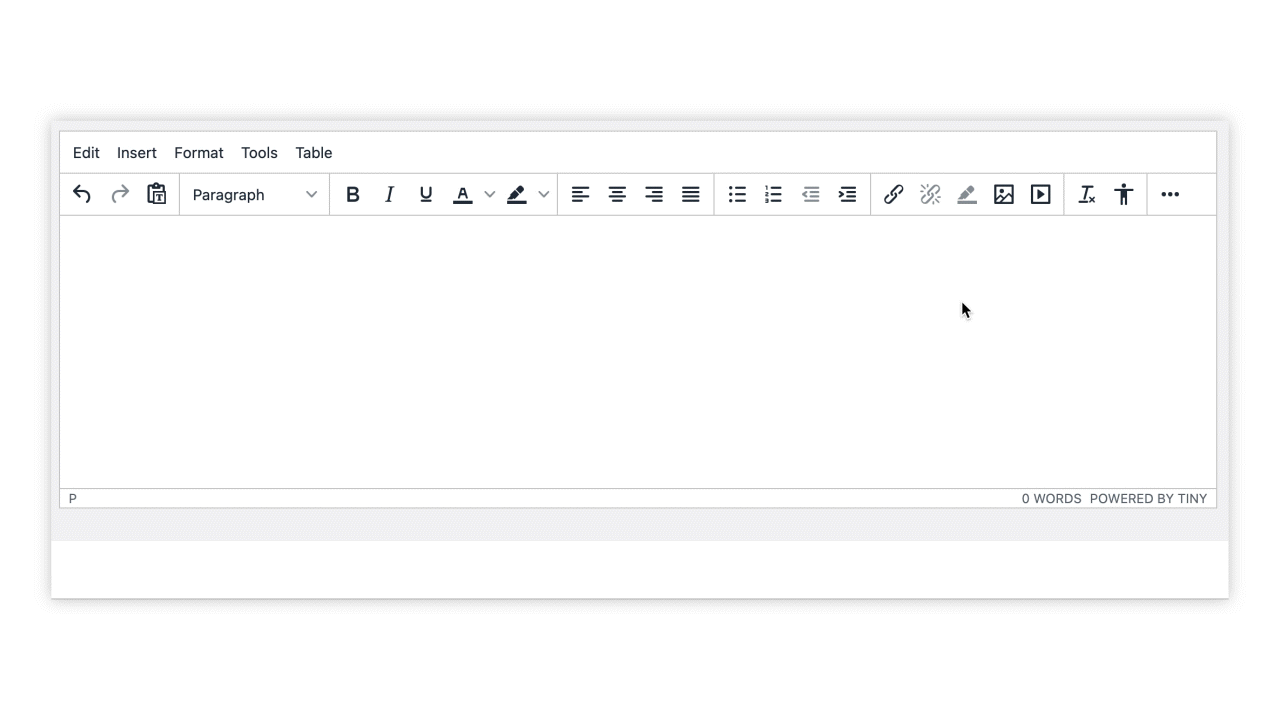
- Use your mouse, or use the arrow keys to move up and down the list and press on 'Enter' or 'Return', to select the person you would like to mention
- Publish the post or event when ready
What does the person who was mentioned see?
The person will receive notification(s) on:
- MS Teams notification via My Sparrow** Chatbot
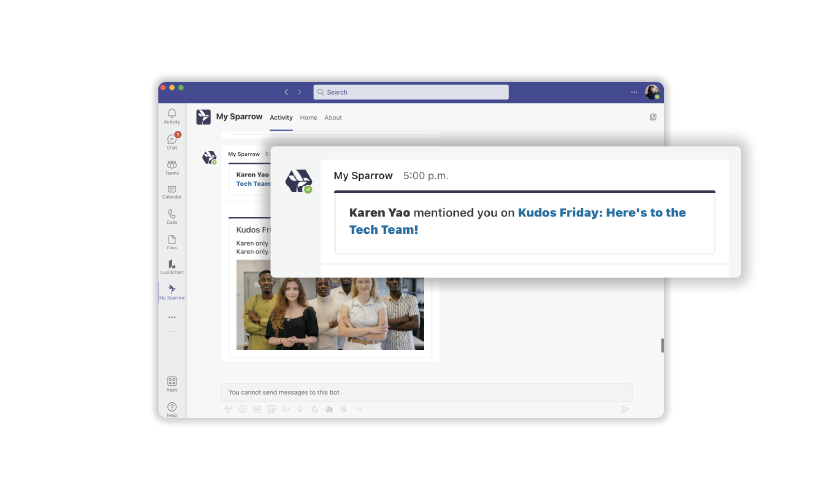
- Mobile app notification
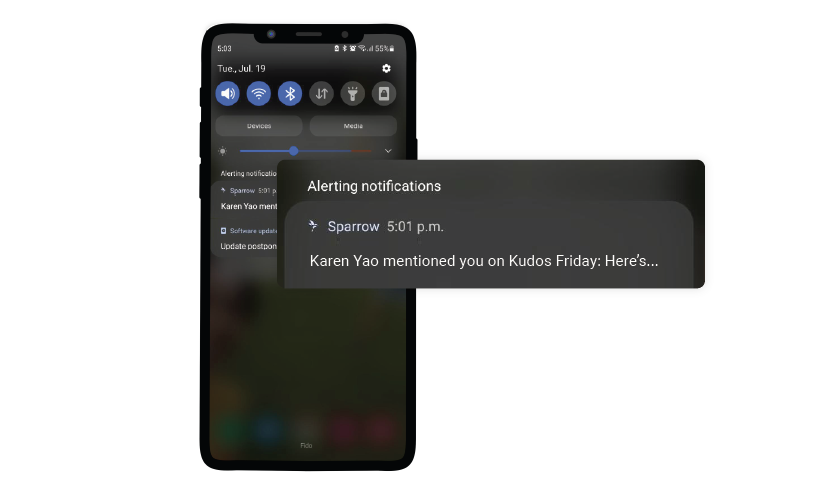
Take note!
-
Only Owners/Authors can access this feature
-
While creating your post or event, press on 'Esc' or 'space bar' on your keyboard to exit the mentions list.
- You can enable or disable the types of notifications that mentioned employees receive in Tenant Configurations > Notifications & Reminders > Post Notifications and Reminders or Event Notifications and Reminders.
*The different publishing/authoring channels of Sparrow are:
- The Admin Portal
- MS SharePoint's News Authoring or Events Authoring Web Part
- MS Teams' News Authoring or Events Authoring Teams Tab
**My Sparrow on Teams may have been relabeled and redesigned to better fit your organization's branding. Reach out to your Internal Comms Team, HR, IT or Administrators to request the name of your organization's branded My Sparrow MS Teams app.
