Build your subscription model and categorize your communications with topics
This article contains:
About Topics
A Sparrow Topic is a mandatory content category that every post or event must contain. It is similar to a hashtag and allows authors to segment content in meaningful ways to provide unique and dynamic experiences. From and end user perspective, topics provide additional value, allowing the users to subscribe, sort, and filter content within the various Sparrow channels.
Manage Topics Screen
Topics can be managed centrally from either the Admin Portal or SharePoint. For the purposes of this documentation, we will be focusing on the Admin Portal (SharePoint is similar).
- Legend – Shows the iconography for the topic type – Mandatory, Default, or Restricted. These icons will be displayed next to the topic name
- Topic group & new topic button – The topic group is an organizational construct, similar to a folder, to create your topics within. This is viewed by users when they are managing their subscriptions, when an admin is selecting topics for a Sparrow News Tile or Tab, and when selecting topics for a Sparrow Post
- Topic Listing – Displays all topics within this topic group
- New topic group button – Allows you to create a new topic group to house additional topics
- Disable group button – Disables the entire topic group and related topics preventing their use in posts and events
- Edit topic group icon – Allows you to edit this topic group and its details
Creating/Editing a Topic Group
To create a new topic group, click on + New Topic Group. At the bottom of the screen, a text field will appear to enter your topic group name. Click Save to complete the creation process.

To edit an existing topic group, click on the Edit topic group icon, shown above. Click Save to complete the edit process.
Creating/Editing a Topic
To create a new topic, click the + New Topic button next to the topic group you wisht the new topic to fall under. Clicking the button will launch the below window:
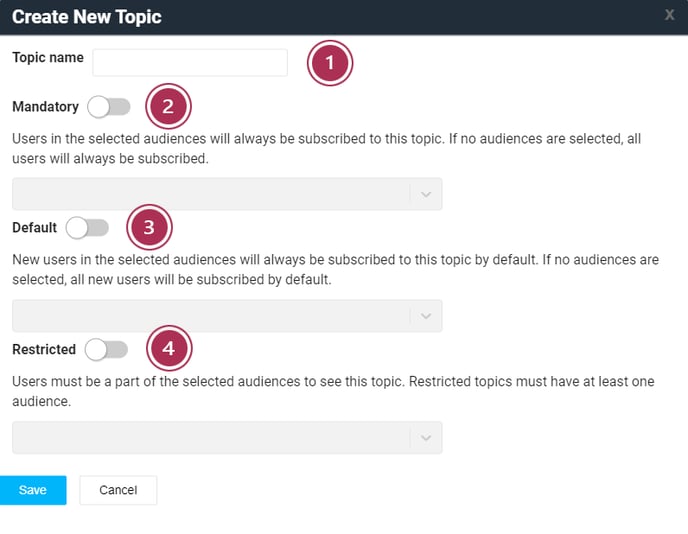
- Topic Name – The topic name will be visible to all users when posts are displayed in Sparrow feeds. This is the value authors will see when attributing topics to posts and events.
- Mandatory – The mandatory setting will auto-subscribe any audience specified in the dropdown once this setting is activated (or leave blank to auto-subscribe everyone). This means that users will not have the ability to unsubscribe from this topic, which is a very common configuration for most Communications departments. Once the toggle has been turned on, a dropdown list will appear to select your audiences as so:
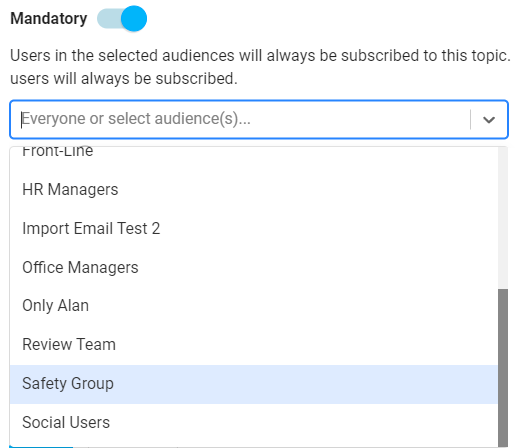
- Default – By activating the default setting, all users will automatically be subscribed to this topic, however, will have the ability to unsubscribe (providing that Mandatory is not also selected). Alternatively, similar to the Mandatory setting, you may select only select audiences that will have a default subscription. This means that some audiences could have a mandatory subscription, yet other audiences can have a default subscription.
- Restricted – The restricted setting restricts the content attributed to this topic to ONLY the audiences you specify here. This is not a subscription setting, but rather a one based on security. You can restrict your audiences with this setting, then decide if it is mandatory or default for that audience. For instance, you could restrict this topic to all managers, but then require it to be mandatory for front line managers, but default for executive.
