Create new documents and customize its language, privacy, and tags.
This article contains:
_
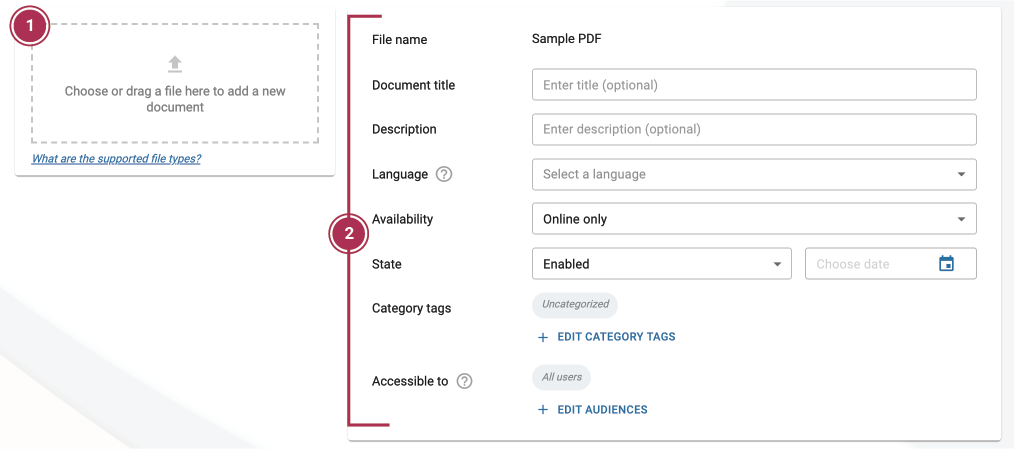
1. Uploading your document
Click on the box to select the file that you want to upload. You can also drag the file directly into the box.
🚧 Currently, you can only upload one file at a time. This feature will soon be upgraded. Contact us at support@sparrowconnected.com to learn more.
2. Optional Settings
These are the behind-the-scenes customizations of each document. None of these fields are required, so you can publish quickly and directly after uploading your file.
- Document Title and Description. These are keywords and phrases that help you search for and organize documents. This is automatically filled by the file name if left blank.
- Language. Select which language the document is in. This setting helps you tag and filter documents by language. This only appears if your organization has more than 1 language set up in your Sparrow Platform. To check which languages you have or to modify the language settings of your platform, you can go to Tenant Configurations > Time & Language.
- Availability. You can have a document available in three options. The document will be available Online only if this setting is not modified.
- Online only. Online documents are available and accessible only when a user is connected to the internet.
- Attachment only. These are online documents that are hidden from the Documents feeds of the Intranet Lite and the Mobile App but are still accessible only if it is attached to a post or event.
- State. You can choose the state of your document before you publish it. The default setting is Enabled.
- Enabled: these are your active, published documents. These are documents which appear on the Documents feeds of your Company Portal/Intranet Lite and Mobile App.
- Scheduled: these are active documents that are queued to publish on a future date. Scheduled documents are not yet active since they have not been enabled yet.
- Disabled: disabled documents are inactive and are hidden from the Documents feeds of your Intranet Lite (Company Portal) and your Mobile App. Employees, despite the audiences attached to the document, will not be able to access these in your Intranet Lite and Mobile App. Disabling a document will hide it from both the documents feeds and from any post or event that uses as an attachment.
- Category Tags. You can select more than 1 category tag for each document. This setting helps organize your documents by having each available in more than just one folder. Learn more about Category Tags.
- Accessible to. You can restrict a document to a certain group of people by adding Audiences to this field. If an employee is not part of any of the audiences that you have tagged, she/he/they will not be able to view the document in any Sparrow Channel (Intranet Lite or Mobile App). If no audiences are selected, the document will be available to all users in your Sparrow Directory.
3. Scheduling and/or publishing
- Scheduling a document. If you want to schedule the time of when your document will be available in your Intranet Lite and Mobile App, select "Scheduled" and set a future date before clicking on 'Publish'.
- Publish. Set the state to Enabled and hit 'Publish' to get the document live on your feeds in real-time. Learn more about Giving access to your employees: Documents in the Intranet Lite (Company Portal) and the Mobile App.
