Effortlessly store and share files and photos to your entire organization, or even make them confidential to those who need it. Sparrow Documents helps you reach the right people with the right information.
This article contains:
- How to access Sparrow Documents in the Admin Portal
- Who can access Manage Documents?
- Giving access to your employees: Documents in the Intranet Lite (Company Portal) and the Mobile App
- Manage Documents screen
- How to Download, Edit, Replace, Preview, Disable, Replace or Delete Documents
How to access Intelligent Newsletters in the Admin Portal
- Go to www.admin.sparrowconnected.com
- Choose your account type (Microsoft Work Account, Google, LinkedIn, Facebook, Apple, Microsoft Personal Account or ADFs)
- Login using your credentials. You'll be redirected to your Intranet Lite Homepage.
- Click on the wrench icon, or expand the menu (located on the left side of your screen) and click on "Go to Admin Portal"
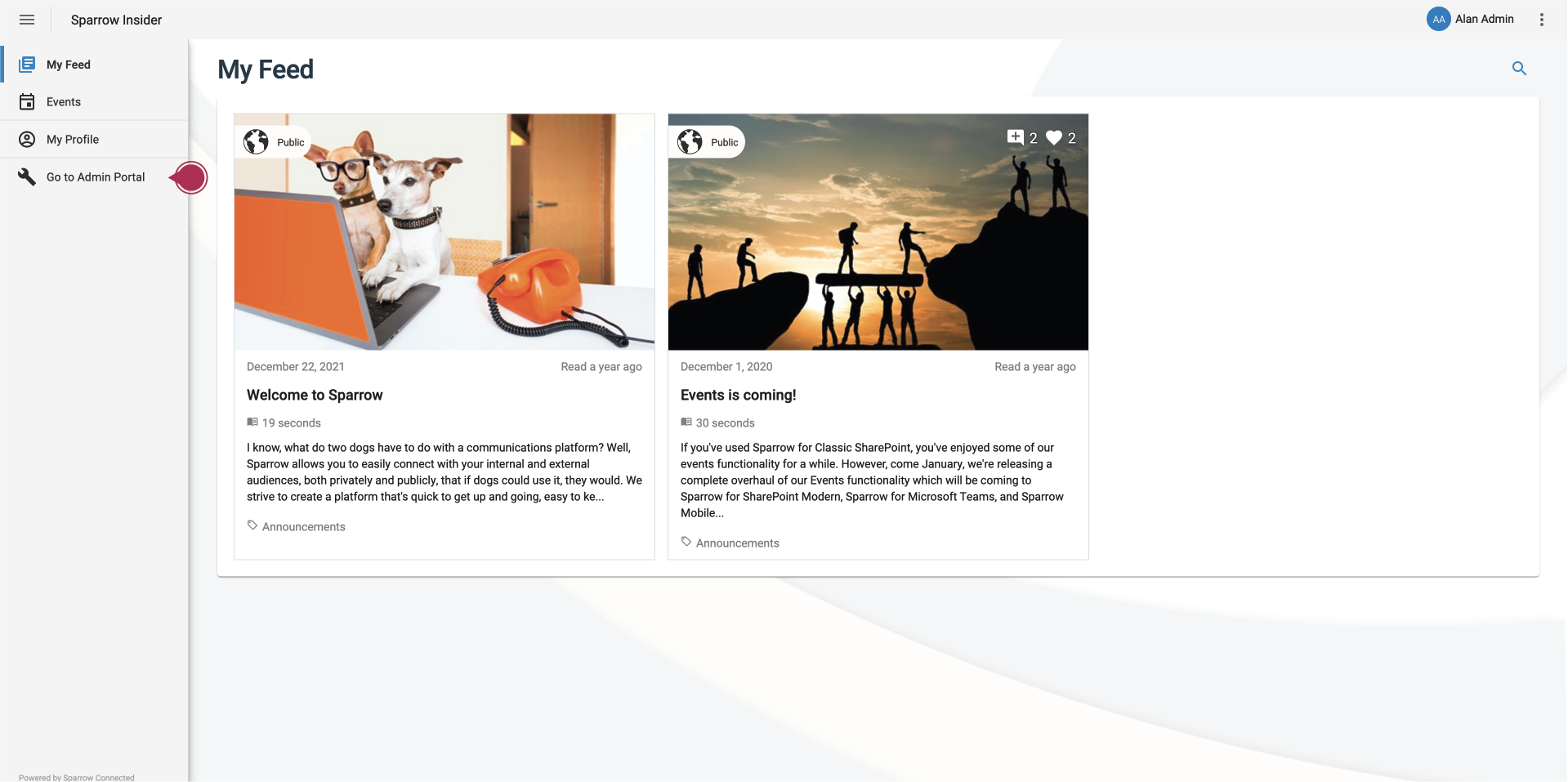
- Access Documents directly from the dashboard, or go to Content Management > Documents on the left navigation pane.
⚠️ Not seeing Documents in your portal? Ask our support team to turn on the feature for you! Send us an email at support@sparrowconnected.com.
Giving access to your employees: Documents in the Intranet Lite (Company Portal) and the Mobile App
Once a document has been published and enabled, it will be added to the Documents Feeds in your Intranet Lite and your Mobile App (Android & iOS).
Depending on the document's settings, employees can view or download documents through the Document Feed. Learn how to restrict documents to specific audiences here.
🚧 Currently, documents can only be modified, deleted or disabled through the Admin Portal. Employees who do not have the Owner or Author roles will not have access to the Admin Portal.
💡Here are a shareable articles that can help you and your organization navigate through the Documents Feeds:
Who can access Manage Documents?
Owners (Administrators) and Authors have access to this feature. To check the permissions of a user, go to Users & Permissions in the Admin Portal.
Owners have full access to all documents and management tools (create, disable, delete, edit, and configure).
Authors only have access to documents that they have created; and can only delete, disable, edit or configure documents that use Audiences which they are a member of. Documents use Audiences to restrict certain content (posts, events, documents, etc.) to specific users. If the author is not part of an audience which a document uses, she/he/they will not have access to it.
Manage Documents screen

- "State" Tabs. These tabs allows you filter your documents by state:
-
- Enabled: these are your active, published documents. These are documents which appear on the Documents feeds of your Company Portal/Intranet Lite and Mobile App.
- Scheduled: these are active documents that are queued to publish on a future date. Scheduled documents are not yet active since they have not been enabled yet.
- Disabled: disabled documents are inactive and are hidden from the Documents feeds of your Intranet Lite (Company Portal) and your Mobile App. Employees, despite the audiences attached to the document, will not be able to access these in your Intranet Lite and Mobile App. Disabling a document will hide it from both the documents feeds and from any post or event that uses as an attachment.
- Search bar and filter. You can search Documents by title or description keywords or filter them by setting. Learn more about Document Settings.
- Documents. Get quick and helpful facts about your documents in this section.
- Title. A required field when creating and editing newsletters. It is an internal name used to label and organize your newsletters.
- State. Indicates if a document is currently active (Enabled), inactive (Disabled) or queued to publish on a future date (Scheduled).
- Publish date. The date when an enabled document was most recently saved and published.
- Last modified by. Shows who recently made the changes and published the document.
- Language. Shows you if a document is set to a different language. Learn more about the Document Language Settings.
- Category Tags. Tags that the document uses which help you filter and organize your documents. Learn more about the Document's Category Tags.
- Accessible to. These show which Audiences have access to this document from your Intranet Lite (Company Portal) or you Mobile App.
- Views. These are the unique views and total views of each document.
- Availability. You can have a document available in three options:
-
-
Online & Offline. Making a document available both online and offline will give the applied audience access to the document from the Mobile App, even if they're offline.
- Online only. Online documents are available only when a user is connected to the internet.
- Attachment only. These are online documents that are hidden from the Documents feeds of the Intranet Lite and the Mobile App but are still accessible only if it is attached to a post or event.
-
-
- Add Document. This will lead you to the Add Documents screen where you can add new documents and edit its details and settings.
How to Download, Edit, Replace, Preview, Disable, Replace or Delete Documents
Once you've added a new document, you can easily go back and readjust its details, file attachment, or settings. Hover your mouse over a document or select the box beside the document to see the following options:
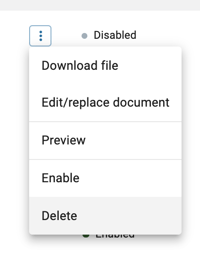
- Download file. Downloading the document will give you its most recent copy. Employees will also be able to download the document through your Intranet Lite (Company Portal) or the Mobile App.
- Edit or replace. When you edit or replace a document, you can modify the document's settings (title, description, language, access, availability, state, file attachment).
- Preview. Select preview to take a look at your files.
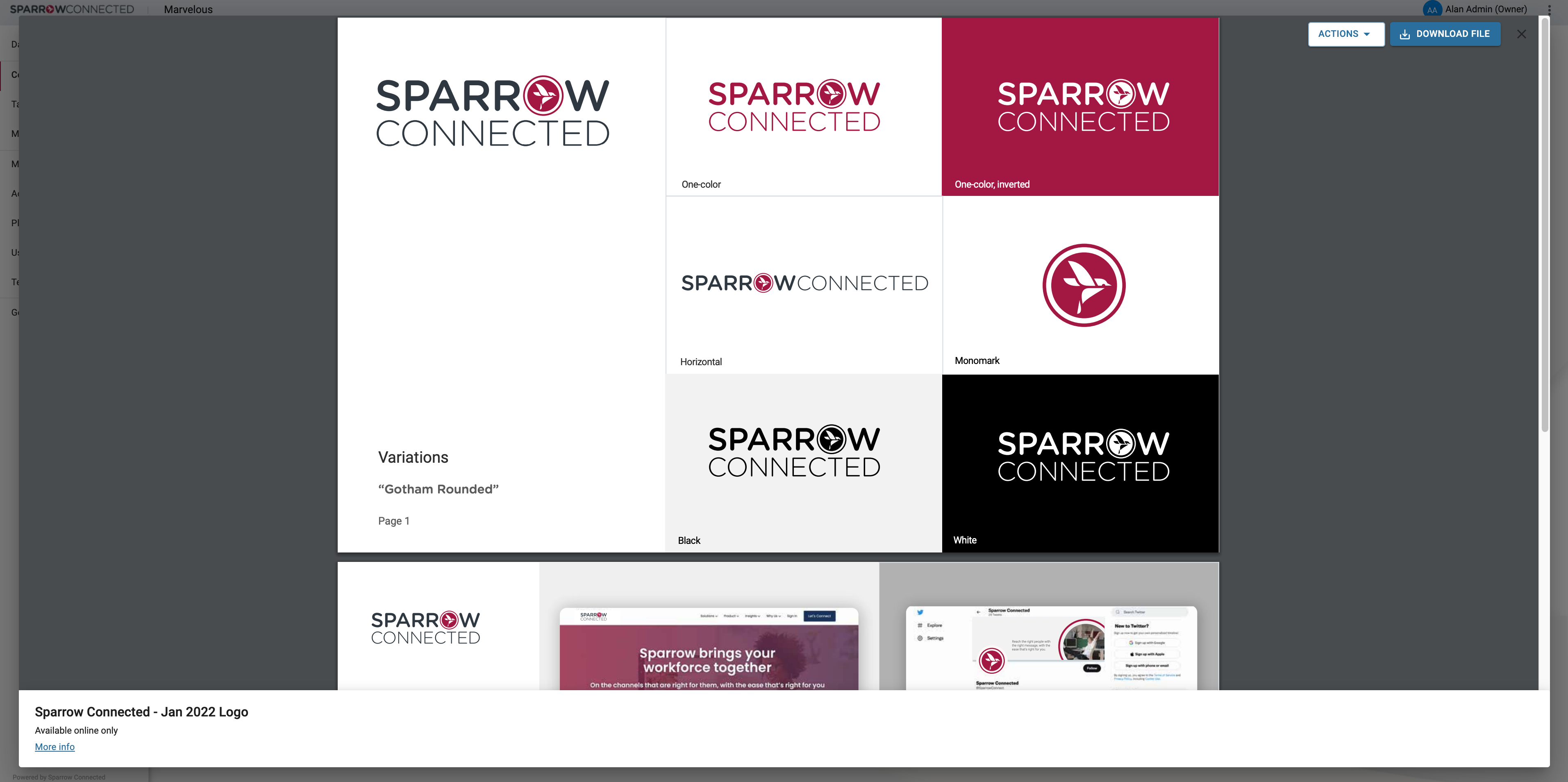
More information is available when you click on "More info."
🚧 Currently, only PDF and image files can be previewed. Other file types can be downloaded. - Enabling or Disabling. Use this function to easily hide or show a document the Documents feed of your Intranet Lite (Company Portal) and the Mobile App. Disabling a document will hide it from both the documents feeds and from any post or event that uses it as an attachment.
- Delete. Permanently deletes a document from your entire Sparrow Platform (Admin Portal, Intranet Lite and Mobile App).
Want to get started on documents? Check out our step-by-step guide at Adding Documents & Optional Document Settings: Upload and organize files on your feeds
