This article contains tips or instructions on how to use our authoring features. For video walkthroughs, visit our Authoring Overview page
- Main Editor
- Post details
- Post options
- Content Analyses

Main Editor

- Title (Required Field)
The title is a key element of every post and is what users will see to identify the subject of the post. There is a limit of 100 characters, however, it is recommended that you generally do not exceed 50 in order to view your title clearly on all layouts. - Optional Summary
The summary is optional, however, if no summary exists, then the first sentence or two of the body will be used on Sparrow Post Tiles and Sparrow Posts Central, in Teams My Sparrow view, and on mobile. When creating your own summaries, we recommend 2 - 3 sentences maximum to ensure your layouts look well-balanced and uniform.
- Body text (Required Field)
This is the main content area of your post. There is no character limit, however, this is a required field. View a detailed article on the Editor Capabilities. - Languages & Translations
If more than one (1) language is setup for your organization, you'll be able to create a version of your post in another language. The languages dropdown will allow you to switch from one language to another, and the Translate button can provide you a draft translation of your English posts. - Preview, Discard, Save as Draft, Publish
- Preview. Opens a preview of what your post will look like when it gets published.
- Discard. Allows you to exit the post without saving any changes.
- Save as Draft. Saves any changes made to your post without publishing the post.
- Publish.
- Progress bar
Provides you a visual indication of which fields are completed or missing to be able to publish the post. - Post settings
The post settings contain the configurations that allow you to personalize and enhance your post. It is divided into 3 tabs: Post details, Post options and Content analyses.
-
Post details

- Hero Banner (Required Field)
The hero banner is the main image that represents your post and appears on all post news feeds. Clicking Select an Image will open the media gallery and allow you to select one or more images. You also have the ability to upload your own image to the media gallery/post from this interface. View more information on Managing the Media Gallery - Post Type
The type of post you publish can determine its placement in the various Sparrow feeds and SharePoint web part. Sparrow post types are as follows:
- Standard - Sparrow posts are regular content posts that always appear in chronological order
- Mandatory - When a post is mandatory, it will remain at the top of the various news feeds until it has been read in its entirety. Also, all mandatory posts will be marked with the Mandatory label so users understand that this is required reading. If you choose, you can modify the label to any phrase of your choosing.
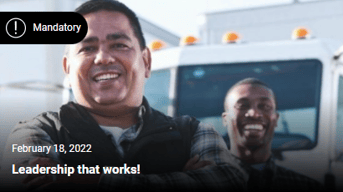
- Compliance - Compliance posts require acknowledgement from the reader in the form of a checkbox at the bottom of the post.

A compliance post will remain at the top of the news feed until read and acknowledged.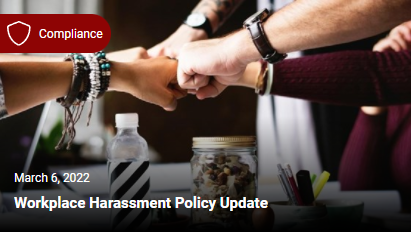
- Public - Public posts are similar to standard posts except that they generate a URL that can be shared externally on social media and accessed anonymously. When anyone clicks on this post, they will be redirected to the User Portal.
- Topics (Required Field)
A Sparrow Topic is a mandatory content category that every post or event must contain. Learn more about Topics & Topic Management. You can select one or more topics to add to your post. - Audiences (Read-only)
A preview of which Audiences your post will reach. This is determined by the topics you've select. - Published by (Required Field)
As a communications professional, you have the ability to publish on behalf of other stakeholders or executive. This field allows you to modify the name and email address that appears on your post. - Attached files
Attaching files allows related documents to live directly within the post and can provide enhanced usability for your employees.
❗ Currently, Sparrow only supports the upload of PDF and Office files as post attachments
Click the + ADD FILE button. Here you have the ability to add from existing documents or to upload a new document. This interface is identical to the media gallery interface.
-
Post options

- Publish & Expiry Dates
The publish date feature allows you to publish immediately (default), or you can publish to a future date. You also have the ability to auto expire or unpublish posts at a date of your choosing, which could be valuable for seasonal messages and celebration-type posts. - Notify subscribers upon publishing
If enabled globally, post subscribers can be notified of new posts via Microsoft Teams Chatbot, the mobile app, Email, and SMS. Defaults for this value can be configured globally as well to standardize your communications approach - Send reminders if post is unread
You can setup and customize reminders that will be automatically sent to those who haven't opened and viewed the post after a certain amount of time. - Breaking News

A post can be marked as Breaking News for a period of up to 72 hours. Setting a post as Breaking News will give it a Breaking News label on the post and will activate the Sparrow Breaking News Banner in SharePoint. As with other flags, the color and wording is able to be modified in the Sparrow Admin Portal.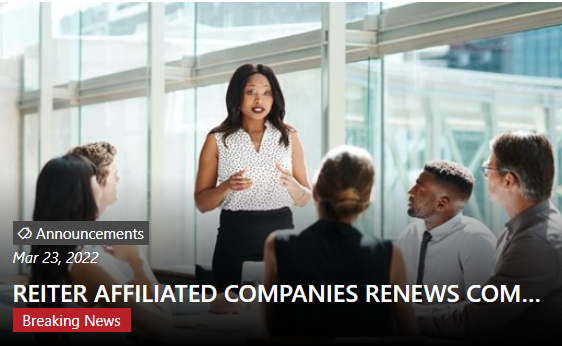
- Featured News
Sparrow News Tiles, and Sparrow Teams Tabs, have a setting to allow them to promote Featured posts for a period of up to 2 weeks. This means that the posts will be in the dominant position (at the top, or the biggest square in a multi-post configuration), however, can be outweighed by compliance and mandatory posts, if unread or unacknowledged. All featured posts show a featured label, which can be configured in the Sparrow Admin Portal.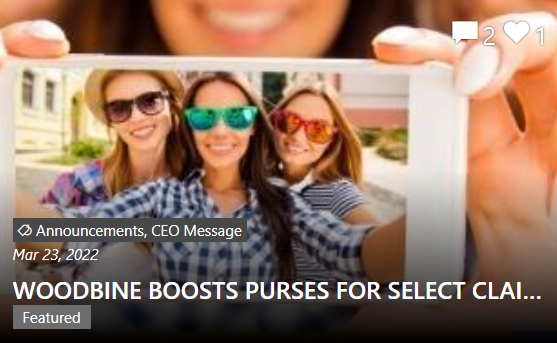
- Enable Reactions
If enabled globally, reactions can be disabled on a per-post basis. You cannot, however, disable reactions globally and enable on a per-post basis. - Enable Comments
If enabled globally, comments can be disabled on a per-post basis. You cannot, however, disable comments globally and enable on a per-post basis.
Within a post, you also have the ability to decide if comments should be anonymous or standard (non-anonymous)
