- What are newsletter themes?
- Using themes for exiting newsletters
- Using themes for new newsletters
- I don't want to use a theme
Using themes for existing newsletters
- Go to Manage Newsletters
- Select and edit the newsletter
- Click on

- Select a theme from the 'Select a Template and Theme' modal
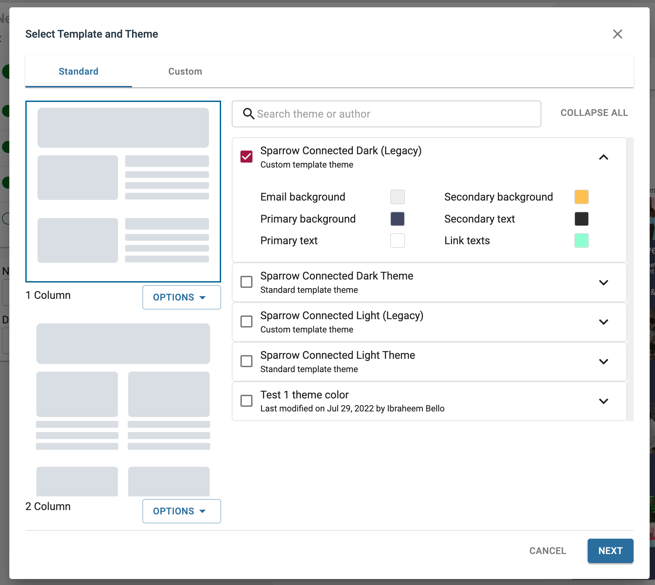
- If your theme has header or footer images save, it will be automatically show up under the 'Email details' tab
- Modify colours and images as required
- (Optional) Save your colour and/or image as a new theme by clicking on 'More Options' and 'Save as theme'
- Save and publish your newsletter
Using themes for new newsletters
- Go to Manage Newsletters
- Click on
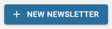
- 'Select a Template and Modal' will automatically prompt you to select a theme
- Select a theme and click on 'Next'
- If your theme has header or footer images save, it will be automatically show up under the 'Email details' tab
- Modify colours and images as required
- (Optional) Save your colour and/or image changes as a new theme by clicking on 'More Options' and 'Save as theme'
- Save and publish your newsletter
- Proceed with creating your newsletter
- Hit 'Publish'
I don't want to use a theme
We recommend using themes to save time on designing your newsletter; however, you are still free to customize the colours of your newsletters without necessarily saving it into a theme.
- Skip the 'Select a Template and Theme' modal by simply clicking on 'Next'
- Modify the colours using the Color Pickers or replace the header or footer images, according to your needs
- Proceed with creating your newsletter
- Hit 'Publish'
Take note!
- You can only apply a theme to newsletters that use the Standard Templates.
- Click on the Undo icon (
 ) beside the Color Picker to revert the colour back to the theme settings.
) beside the Color Picker to revert the colour back to the theme settings. - Learn how to save, delete, edit or manage themes.
