- Manage themes
- Add a new theme
- Delete a theme
- Preview, edit or update an exiting theme
- Setting a theme as default
_
Manage themes
You can access, manage and view all your organization's newsletter themes in the 'Manage themes' section.
- Go to Manage Newsletters
- Click on More Options then Themes
Add a new theme
You can add a theme as you create or modify your newsletters.
- Create or edit a newsletter
- If you are prompted with 'Select Template and Theme' simply click on 'Next'
- Modify the colours of the theme to your liking using the Colour Pickers
- Change or upload new header and footer images in 'Email details' tab
- When your new theme is ready, click on More Options then Save as theme
- Name your theme and hit Save
Delete a theme
- In the Manage Newsletters screen, click on More Options then Manage Themes
- Hover over the theme you want to delete and click on its Menu icon (
 )
) - Select 'Delete' and confirm your action
Preview, Edit or Update a theme
- Preview or edit a theme from the Manage Themes section
- From the Manage Themes section, hover over the theme you want to edit and click on its Menu icon (
 )
) - Select 'Edit', and you will be redirected to the Theme Editor screen
- Modify the colours and images to your liking
- Hit Save
- From the Manage Themes section, hover over the theme you want to edit and click on its Menu icon (
- Update a theme while publishing or editing a newsletter
- Select and edit an existing newsletter from the Manage Newsletter screen OR Create a new newsletter
- Modify the colours and images to your liking
- Hit Publish or Save
- You can either save the theme changes you've just made as a new theme; or you can update the current theme that you are already using
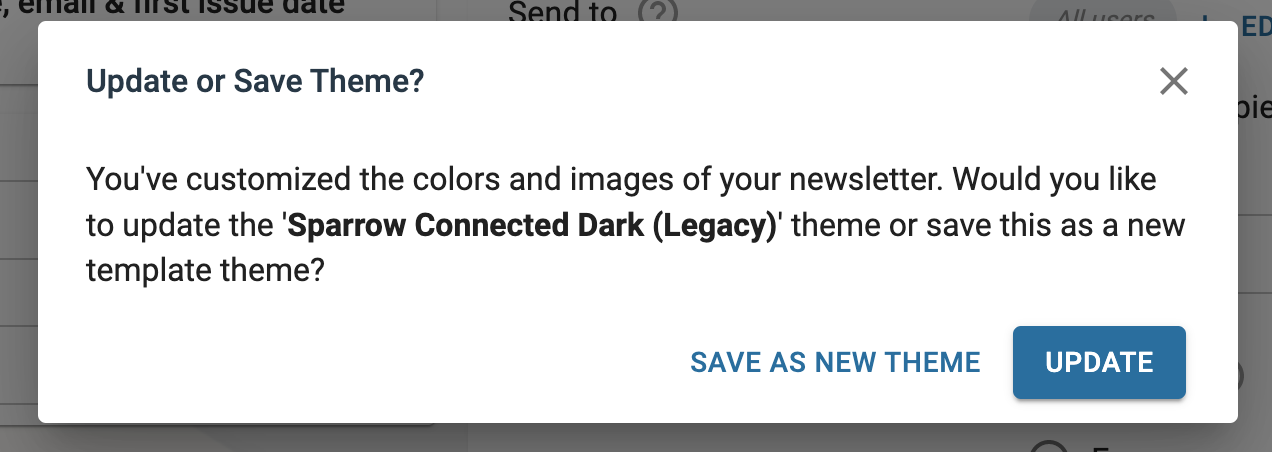
Setting a theme as default
The theme that is set as 'Default' will automatically be the theme selected each time a new newsletter is created.
- From the Manage Themes section, hover over the theme you want to edit and click on its Menu icon (
 )
) - Select 'Set as Default' and the 'Default' marker (as shown below) will move to that theme

Take note!
- Only one (1) theme can be set as default.
- Users who have permission to create or edit newsletters will still be able to change the theme for a specific newsletter. They are not required to use the Default.
- Editing a theme does not affect newsletters that have already applied that theme prior to editing. To apply an updated newsletter theme to an existing newsletter, edit the newsletter.
- Standard Themes provided by Sparrow Connected cannot be deleted.
- A theme that is set as default cannot be deleted.
